Смартфоны Apple, управляемые операционной системой iOS, способны «прятать» папки. Рассмотрим, как скрыть приложение на Айфоне с рабочего стола таким образом, чтобы никто из посторонних даже не догадался о его установке. Примечательно, что эта функция не требует использования стороннего программного обеспечения, а предусмотрена разработчиками компании Apple. Однако и здесь присутствуют некоторые нюансы.
Сокрытие приложений в папках
Чтобы скрыть иконку на iPhone практически каждой модели Apple, понадобится сделать лишь несколько простых шагов. Особенность в том, что манипуляции не выполняются через «Настройки».
Чтобы скрыть программы, их иконки, нужно выполнить несколько «секретных» действий на главном экране Apple-устройств, а именно:
И если мы обратим внимание, на рабочем столе внутри папки отображаются только программы, размещенные на 1-й странице:

То есть, создавая внутри папки большое количество страниц, мы «прячем» приложение. Конечно, это весьма условный способ, но его можно вполне взять на вооружение.
Чтобы найти удаленную программу, понадобится провести пальцем сверху вниз от центра главного экрана. Откроется поиск. После ввода названия программы она отобразится во всплывающем окне. При желании запустить.

Прячем приложение через «Настройки»
Существует еще один способ сокрытия приложений. Он доступен через «Настройки», однако убирает «с глаз» сразу все ПО. Для того чтобы убрать все приложения, скачанные из AppStore и установленные на Айфоне, понадобится пройти по пути: «Настройки» – «Основные» – «Ограничения» – «Разрешенный контент» – «Программы».

Здесь нужно нажать по пункту «Запретить ПО». Это уберет значки всех приложений с рабочего стола. Программки не удалятся, поэтому волноваться не стоит. Чтобы отменить изменения, надо лишь убрать галочку с последнего пункта.
В iOS 12 данная настройка реализована по следующему пути: «Настройки» – «Экранное время» – «Контент и конфиденциальность» – «Разрешенные программы». Отключаем зеленый индикатор у тех приложений, которые хотим скрыть.


 Скрываем нужные программы
Скрываем нужные программы
Вывод
Скрыть иконку приложения или папки на iPhone – дело несложное. Главное, следовать пошаговой инструкции и научиться «держать объект» на экране. Не всем владельцам айфонов нужна такая функция, но ситуации бывают разные. Поэтому статья подробно рассмотрела «секретные» способы сокрытия файлов, ставшие понятными и доступными даже неопытным пользователям «яблочных устройств».
В 2014 году пользователи «яблочной» продукции с воодушевлением восприняли новость о том, что фотографии на и iPad с iOS 8 стало возможно скрывать – однако их радость быстро сменилась разочарованием. Оказалось, эта функция на iOS работает совершенно иначе, чем на Windows для ПК – спрятанные фото всё равно доступны для посторонних глаз.
Когда пользователь скрывает снимки на Айфоне, они уходят из всех категорий («Годы », «Моменты », «Коллекции ») и попадают в отдельную папку под названием «Скрытые ». Эта папка не шифруется и не защищается паролем, поэтому любой, кто получит возможность «полазить» по телефону, сможет ознакомиться и с её содержимым.
Фото на iOS 8 скрываются так:
Шаг 1 . Запустите встроенное приложение «Фото » на Айфоне.
Шаг 2 . Нажмите «Выбрать » в правом верхнем углу экрана и отметьте галочками все фото и видео, которые хотите спрятать.

Шаг 4 . Появятся две строки – в нижней отыщите вариант «Скрыть » («Hide »).
Шаг 5 . Подтвердите, что желаете спрятать снимки – нажмите «Скрыть фото » («Hide Photos »).
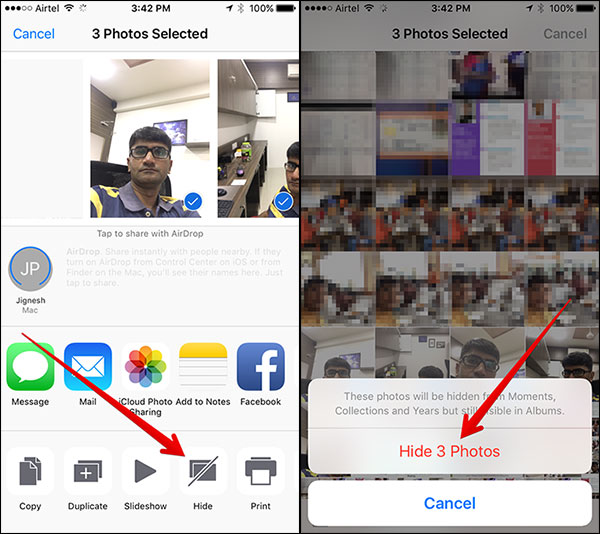
Папка «Скрытое » («Hidden ») появляется в списке альбомов, и в ней оказываются самые сокровенные снимки пользователя. Эту папку на Айфоне скрыть не получится.
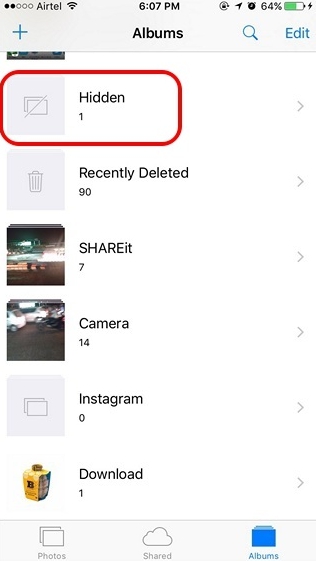
Этот метод сокрытия фото на Айфоне крайне сомнительный. Лучше уж вообще не прятать снимки, чем помещать их в каталог, название которого так и привлекает внимание. Если гаджет попадёт в руки недоброжелателей, папка «Скрытое », скорее всего, будет проверена первой – ведь она обещает компромат.
Какие приложения позволяют спрятать фото на iPhone?
Надёжнее спрятать фото на Айфоне можно при помощи мобильных приложений из AppStore. Подобных программ в магазине Apple сейчас масса. Многие из них имеют конспирацию «на уровне» — они маскируются под калькуляторы. Кому придёт в голову, что фотографии могут быть спрятаны в калькуляторе?
Замечательной утилитой для сокрытия данных является Secret Calculator+ , «детище» китайских программистов. Это приложение бесплатное и очень простое в использовании. После установки оно будет присутствовать на рабочем столе под названием Calculator+ .
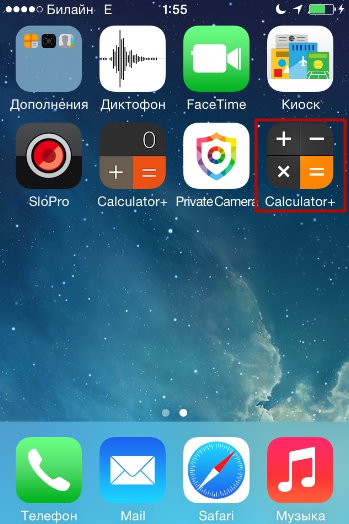
Спрятать фотографии с помощью этой программы можно так:
Шаг 1 . Запустите приложение и установите пароль. Ограничения по длительности пароля, похоже, нет. Мы решили остановиться на 20 знаках.
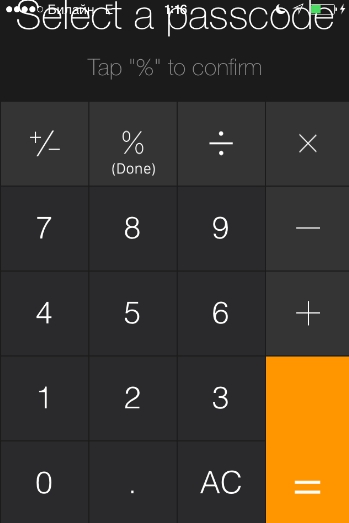
По завершении ввода нажмите клавишу %.
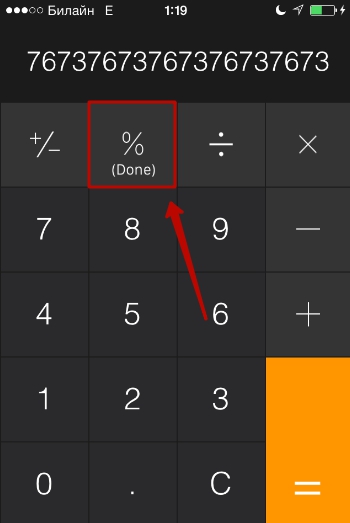
Затем введите пароль ещё раз, также поставив своеобразную точку кнопкой с символом процента. Если установка пароля прошла удачно, на экране появится такое окно:

Нажмите «OK, I got it ».
Шаг 2 . Сначала нужно завести новый альбом. Кликните на кнопку «+» в нижней части экрана.

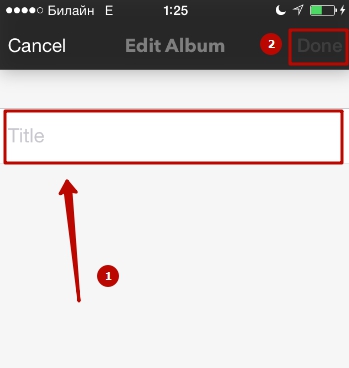
Шаг 3 . Через кнопку «+» добавьте фото, которые вы хотели бы скрыть от посторонних.

Шаг 4 . Проследуйте в приложение «Фото » и удалите из него спрятанные снимки.
После этого вы можете вернуться в приложение Secret Calculator+ и убедиться, что фотографии на месте. Если вы нажмёте на клавишу с тремя горизонтальными линиями, то увидите: программа способна хранить не только фото и видео, но также и заметки, контакты, пароли от интернет-ресурсов.
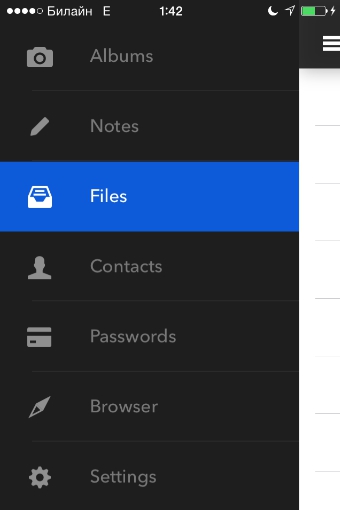
Хранение файлов Word, Excel, Power Point по силам полной версии приложения. Владельцы iPhone могут приобрести её за 229 рублей.
Главное для пользователя Secret Calculator+ — самому не пасть жертвой хитроумной маскировки и не удалить приложение по невнимательности. Вместе с программой окажутся безвозвратно стёрты все фото, которые она хранила.
Достойной альтернативной Secret Calculator+ является приложение Private Camera . Принцип действия этой программы иной. Она не прячет фото за калькулятором, а позволяет делать снимки прямо из своего интерфейса. Эти снимки не отражаются в приложении «Фото », однако при необходимости их можно туда выгрузить (экспортировать).

Программа позволяет хранить под паролем не только фотографии с собственной камеры, но также и снимки, сделанные ранее, скопированные из альбомов приложения «Фото».
Владельцы техники Apple отмечают уязвимость приложений для сокрытия фото – несмотря на то, что снимки защищены паролем, получить доступ к ним всё же можно . Достаточно задействовать компьютер со специальным софтом. Например, утилита iTools позволяет просмотреть всё содержимое Айфона – спрятано оно или нет.
Пользователю, который ищет 100%-ной гарантии конфиденциальности фото, вариант с применением специальных приложений для хранения фото не подходит. Ему лучше прибегнуть к следующему способу.
Самый надёжный способ спрятать фото
Наиболее сокровенные фотосессии пользователю iPhone стоит хранить в программах, которые поддерживают шифрование AES-256. Алгоритм шифрования AES-256 – один из самых надёжных; им вовсю пользуются банковские структуры и правительственные организации. Приложения с поддержкой AES-256 собирают фото (и другие данные) в контейнеры – специально зашифрованные файлы. В iTools и аналогичных программах содержимое контейнеров не видно. Получить доступ к содержимому можно только одним способом — введя пароль.
В число мобильных приложений, способных шифровать данные, входят:
Программа uPassword, которая выполняла те же функции, что и 1Password, через AppStore больше не распространяется.
Заключение
Сокрытие фотографий при помощи собственных средств Айфона – «так себе» способ. Фото, которые нужно спрятать, просто собираются в одной папке, доступ к которой никак не защищён. Чтобы поместить снимки под пароль, следует воспользоваться одним из сторонних приложений – например, Secret Calculator+.
100%-ную гарантию защиты информации способны дать программы, поддерживающие AES-шифрование. Такие приложения помещают фото в контейнеры, содержимое которых не распознаётся никаким специальным софтом.
Приватность является весьма важной частью нашей жизни. Поэтому, каждое устройство (в том числе и Айфон), имеет весьма большое количество настроек, которые помогают скрывать информацию от чужих глаз.
Если вы заядлый владелец iPhone, то наверняка бывали ситуации, когда при встрече с кем-то кладешь свой телефон на стол и приходит уведомление или сообщение. Ну по реакции, ваш знакомый тоже может увидеть, что же там пришло.
Чтобы избежать такой ситуации, в iOS 11 имеется весьма полезная настройка. Так что сегодня узнаете, как же скрыть приходящее уведомление на экране блокировки своего любимого iPhone.
Насколько я знаю, на iPhone X это реализовано автоматически и текст показывается только после того, как вас узнал Face ID. Но это было весьма большой проблемой на других моделях, до этого дня. Давайте разбираться, что и как.
Как скрыть текст сообщения на Айфоне на экране блокировки?
Не знаю как Apple до этого дошли, ведь я сам только недавно узнал, что имеется такая возможность. Причем есть возможность настраивать как для всего сразу, так и для определенной программы отдельно.
Для всех приложений
Вполне возможно, что вы хотели бы скрыть текст оповещений абсолютно всех программ. Это вполне нормально и чтобы такое осуществить, следуем таким шагам:
- заходим в Настройки и ищем пункт Уведомления ;
- сверху заходим в Показ миниатюр ;
- выбираем пункт Если разблокировано (у меня стоит галочка на пункте Всегда, ведь данной потребности нету).
Уведомления — Показ миниатюр — Если разблокировано
Теперь, абсолютно все уведомления будут скрыты от посторонних глаз и вы будете видеть только название приложение, в котором имеется оповещение. После разблокирования Айфона, будет доступна нужная информация.
Для отдельного приложения
Теперь поговорим про тот случай, когда вы хотите спрятать содержимое сообщения например какого-то определенного мессенджера. Может быть абсолютно любая программа.
Следуем по такой схеме:
- опять же переходим в Настройки — Уведомления ;
- листаем и ищем нужное для вас приложение (в моем случае, я выбрал Вайбер);
- внизу выбираем Показ миниатюр ;
- ну и снова Если разблокировано .

Уведомления — Viber (например) — Показ миниатюр — Если разблокировано
Теперь ваша жизнь станет чуточку проще и больше не нужно волноваться, что кто-то сможет прочесть содержимое уведомления на экране блокировки вашего iPhone.
Если хотите как это будет, то вот вам пример на 10-ом Айфоне. Будет абсолютно аналогично:
Как видите, в некоторых моментах Apple думает о пользователях. Просто обычно всё достаточно ограниченно и бывает аж обидно, что нельзя сделать того или иного действия.
Рабочий стол на "яблочном" гаджете - самый удобный. Здесь сразу представлены значки приложений, расширений, настроек, галереи, игр. А знаете ли вы, что их быстро и легко можно группировать в директории? Если нет, то мы научим вас, как создавать папки на айфоне. Итак, за дело!
Как создавать папки на айфоне?
Алгоритм наших действий прост:
- Нажмите на клавишу "Домой" (единственную под экраном). Перед вами появится рабочий стол.
- Теперь зажмите на нем пальцем ту иконку приложения, которую вы хотите переместить в папку. Дождитесь, когда все символы на рабочем столе начнут дрожать, а в их уголках появятся крестики удаления. Теперь можно опустить палец.
- Также зажмите пальцем иконку другого приложения, которое вы хотите видеть в папке, и перетащите его на первое. Если оно расположено на другом экране рабочего стола, то протяните ее к правому или левому краю - с какой стороны находится страница с первым приложением. От этого действия вы попадете на нужный экран.
- Теперь в нашей папке два приложения. Тапните на нее. В раскрытом виде над ней вы увидите автоматическое название, которое система дала директории в зависимости от ее содержимого - "Игры", "Утилиты", "Социальные сети" и проч. Если вы хотите изменить его, нажмите на крестик в правом углу надписи. Название удалится - вместо него вы можете напечатать свое.
- Нажмите на любом месте рабочего стола вне папки. Она вновь уменьшится до размеров иконки.
- Теперь вы можете дополнить созданную директорию другими приложениями, просто зажимая их иконки и перетаскивая на папку.
- Выйти из режима этого редактирования можно, просто нажав в любой момент на круглую кнопку "Домой".
Вот мы и разобрали, как создавать папки на айфоне. В современной версии iOS на рабочем столе можно разместить до 180 таких директорий.
Создание папок через iTunes
Также мы хотим показать вам, как создавать папки на айфоне через программу iTunes (она должна быть предварительно установлена на вашем компьютере). Инструкция выглядит так:
- С помощью USB-кабеля подключите гаджет к ПК или ноутбуку.
- Как только приложение откроется на экране компьютера, щелкните по маленькому значку телефона в его верхней части.
- В левой половине окна программы кликните на раздел "Приложения". На мониторе раскроется рабочий стол вашего смартфона.
- Далее действуйте точно так же, как в предыдущей инструкции. Только иконки приложения здесь перетаскиваются мышкой, а не пальцем.

Если вы ищете, как создать папку на айфоне 5s, то эта инструкция вам точно будет полезной.
Папка скроет приложение?
Допустим, вы хотите спрятать какое-то приложение на рабочем столе от посторонних глаз. Как создать скрытую папку на айфоне? Мы можем подсказать вам, как при помощи директории спрятать приложение. И сделать это можно без подозрительного джейлбрейка.
Вот простая инструкция:
- Остановитесь на главной странице рабочего стола. Заполните ее иконками приложений (от 20 до 24, в зависимости от устройства).
- А вот иконка, которую вы хотите спрятать, должна располагаться на любой другой странице - второй, третьей и т. д.
- Зажмите ее пальцем и удерживайте.
- Не убирая руку (тяните иконку к левому краю экрана), переместите значок на любую из иконок главного экрана (но только не на папку).
- Палец так и не убирайте! Дождитесь, пока откроется вновь созданная папка.
- Все еще не отпуская иконку, вытяните ее за границы серого фона директории.
- А вот теперь самое важное - опустите значок в область нижней док-панели (там, где стандартно расположены символы браузера, вызова, почты).
- Теперь дождитесь, пока то приложение, на которое вы перемещали иконку скрываемого, вернется из папки на свое место. Снова тапните пальцем по док-панели.
Вот и все, нужная нам иконка пропала с рабочего стола! Найти ее можно теперь только через поиск.

Обратим ваше внимание, что приложение будет скрыто таким образом не навсегда, а до первой перезагрузки айфона.
Создание двойных скрытых папок
Мы разобрали, как создать папку на айфоне 7, 6, 5, 4. В заключение покажем, как организовать двойные директории. Для этого "фокуса" нужна созданная папка и две программы. А далее поступаем так:
- Удерживайте пальцем иконку одного из приложений.
- Когда все значки начнут дрожать, наведите ее на вторую.
- Как только начнется создание новой директории, уберите руку и удерживайте пальцем предварительно сделанную папку.
- Быстро переместите ее в новую. Уберите два приложения-"помощника" из директории.
- В результате на рабочем столе вы получите будто бы пустую папку - серую иконку. Ее содержимое можно увидеть, только тапнув на данную директорию.

На современных айфонах можно создавать до 180 папок (на айпадах - до 220). В каждой из директорий можно разместить до 20 иконок. И теперь вы в курсе, как их создавать - не только стандартные, но и скрытые, двойные.
Часто бывает, что кто-нибудь просит у вас iPhone или iPad для того, чтобы посмотреть фотографии, а вы не очень то и рветесь показывать этому человеку личные снимки. В особенности делать этого не хочется, если на устройстве находятся действительно откровенные фото или видеоролики. К счастью, разработчики из Apple позволили скрывать медиафайлы в приложении Фото, чтобы пользователи чувствовали себя более спокойно, передавая устройство в чужие руки.
Причины по которым вы не хотите выставлять на общее обозрение свои фотографии и видеоролики могут быть самые разные, но путь скрытия медиафайлов всегда един. Способ скрытия медиафайлов является по-настоящему простым и доступным для использования даже не самым опытным пользователям iPhone и iPad.
Шаг 1. Перейдите в приложение Фото
Шаг 2. Найдите фотографию или видеоролик, который вы хотели бы скрыть
 Шаг 3. Выберите нужный медифайл
Шаг 3. Выберите нужный медифайл
Шаг 4. Нажмите на пункт меню «Отправить
» Шаг 5. На открывшейся странице нажмите на «Скрыть
»
Шаг 5. На открывшейся странице нажмите на «Скрыть
» Шаг 6. Подтвердите скрытие фотографии или видеоролика, нажав «Скрыть фото
»
Шаг 6. Подтвердите скрытие фотографии или видеоролика, нажав «Скрыть фото
» Скрытый вами медиафайл перестанет отображаться на вкладках «Фото» и «Общие», а также в альбомах «Фотопленка» и «Мой фотопоток». Единственным местом где можно будет найти скрытые снимки или ролики останется альбом «Скрытые», доступный на вкладке «Альбомы» в приложении Фото.
Скрытый вами медиафайл перестанет отображаться на вкладках «Фото» и «Общие», а также в альбомах «Фотопленка» и «Мой фотопоток». Единственным местом где можно будет найти скрытые снимки или ролики останется альбом «Скрытые», доступный на вкладке «Альбомы» в приложении Фото.
Как скрыть сразу несколько фото или видео на iPhone и iPad
Шаг 1. Перейдите в стандартное приложение Фото
Шаг 2. На вкладке «Фото
» нажмите на кнопку «Выбрать
», расположенную в правом верхнем углу Шаг 3. Выберите все снимки или ролики, которые вы хотели бы скрыть
Шаг 3. Выберите все снимки или ролики, которые вы хотели бы скрыть
Шаг 4. Нажмите на кнопку «Отправить
» Шаг 5. Выберите пункт «Скрыть
» и подтвердите операцию
Шаг 5. Выберите пункт «Скрыть
» и подтвердите операцию Смотрите также.
Смотрите также.










Селфи палки — что это и какие они бывают Лучшие приложения для селфи
Получение Root LG L70 (D325)
Как найти ролик на ютубе, если не знаешь названия
Почему упал ФПС в World of Tanks
Читы на слитки в скайриме - как получить слитки в игре