Старайтесь подключать модем к одному и тому же порту, что избавит вас от ожидания повторной установки драйверов на устройство.
Если вы хотите использовать услуги другого оператора, не сменяя имеющегося у вас модема МТС, то вы можете перепрошить ваш МТС-модем.
Как подключить модем к роутеру
Некоторые роутеры обладают возможностью подключения USB-модемов. Благодаря этому они могут «раздавать» доступ в сеть другим пользователям (по Wi-Fi или по кабелю). Для этой цели лучше всего выбрать наиболее продвинутую модель роутера, поддерживающую все современные 3G и 4G-модемы.
Как подключить МТС-модем к роутеру? Всё происходит в несколько шагов :
- Убеждаемся в совместимости оборудования;
- Устанавливаем модем в USB-порт роутера;
- Заходим в web-интерфейс роутера и проводим необходимые настройки.
В настройках нам нужно создать подключение к сетям 3G и 4G, создав соответствующий профиль и указав в нём номер дозвона * 99 # и адрес точки доступа internet.ms.ru . При необходимости, указываем автоматическую установку соединения при включении роутера (самый удобный вариант). Кстати, в некоторых роутерах уже вшиты настройки для всех российских операторов.
Если ваш модем не совместим с роутером, нужно провести обновление ПО роутера или заменить его более продвинутой и современной моделью.
Как подключить МТС модем к планшету
Здесь всё несколько сложнее, но справиться с задачей смогут 90-95% пользователей. Если что-то не получится, придётся обратиться к профильным специалистам. Итак, как подключить МТС-модем к планшету? Нас ждут два варианта – если планшет поддерживает подключение USB -модемов, то всё пройдёт гладко.
Берём сам модем и специальный кабель для подключения внешних устройств (OTG-кабель), подключаем устройство к порту micro-USB . Рядом с часами должен появиться символ 3G (или шкала с уровнем сигнала сети). Далее создаём соединение в настройках планшета (в настройках беспроводных сетей), указываем там точку доступа internet.mts.ru и номер дозвона * 99 # . Активируем передачу данных и наслаждаемся результатом.
Второй вариант заключается в том, что планшет может не увидеть модем – это связано с тем, что он определяется как съёмное устройство (CD-ROM). В этом случае нужно подключить модем к компьютеру и пробраться в него с помощью программы «Hyper Terminal» . При запуске программы откроется окошко с выбором устройства, к которому нужно подключиться – выбираем наш модем. После установки соединения вводим команду ate1, после чего вводим команду AT^U2DIAG=0. Ввод обеих команд должен завершиться ответом ОК.
Команда AT^U2DIAG=0 предназначена для большинства модемов от HUAWEI. Если в процессе ввода команды возникнет ошибка, попробуйте найти AT-команду для конкретной модели модема.
Суть всех вышеперечисленных телодвижений сводится к тому, что мы должны избавиться от определения модема как составного устройства (модем + CD-ROM), так как в первую очередь он определяется как CD-ROM. А многие планшеты (особенно китайские) требуют, чтобы он определялся как модем. После этого можно подключить устройство к порту планшета и провести настройку подключения.
Как отключить МТС модем
Отключаются модемы очень просто – прерываем соединение в программе МТС Коннект (или отключаем передачу данных на планшетном ПК), после чего извлекаем устройство из USB-порта. Возможно, вы хотите не отключить, а разблокировать ваш модем МТС. На этот случай читайте статью по данной ссылке.
Дорогие друзья, сегодня мы с вами узнаем, как подключить к планшету на Android модем Билайн. Для начала нужно настроить сам модем, только потом подключать к девайсу. Установка параметров осуществляется с персонального компьютера.
Рассмотрим стандартный алгоритм для этого:
- Подключите модем или Wi-Fi-роутер Билайн к компьютеру или ноутбуку. Дождитесь установки драйверов.
- Перейдите в меню «Мой компьютер» и нажмите на значок Билайна в категории подключённых девайсов. Так вы запустите программу установки программного обеспечения.
- Следуя подсказкам на экране, инсталлируйте приложение для работы с модемом на ПК.
- По окончании проверьте работу устройства на выход в интернет.
- Wi-Fi-роутер Билайн;
- стандартный USB-модем.
Выберите тот девайс, который имеется у вас. Потом перейдите в соответствующий блок с описанием и выполните представленные действия. При возникновении ошибок обратитесь к блоку «Исправление неполадок».
Как подключить планшет к модему Билайн
Итак, как уже было отмечено выше, существует два способа, чтобы осуществить подключение к планшету на Андроид модема Билайн: это беспроводной и проводной методы. Рассмотрим каждый из них по отдельности. То есть вам сначала нужно будет выбрать тип имеющегося устройства: если у вас Wi-Fi-роутер, то к вашим услугам первый метод. Владельцы же USB-модемов смотрят второй. Поехали!
Wi-Fi-роутер
Здесь особых сложностей нет, так как уже само устройство предназначено для подключения к любым гаджетам, которые имеют модуль беспроводной связи . Если вы не уверены в этом, то обратитесь к инструкции по эксплуатации планшета. Там вы сможете подробно посмотреть технические характеристики устройства. Помимо обычной инструкции, к вашим услугам интернет, где можно найти практически любую информацию. Итак, ваш планшет имеет модуль Wi-Fi, как и роутер. Что же дальше?
Зайдите в настройки гаджета с помощью стандартного меню, найдите пункт Wi-Fi и зайдите туда. Передвиньте ползунок в активное положение, чтобы девайс начал поиск активных беспроводных сетей. В полученном списке найдите название вашего модема (зависит от стандартных или пользовательских настроек роутера). Нажмите по нему один раз. Введите пароль безопасности, если это потребуется: выводится отдельно окно для его ввода. Кликните по виртуальной кнопке «Подключиться» (название варьируется в зависимости от версии операционной системы Android и установленной оболочки). Готово!

Теперь проверьте работу интернета с помощью встроенного браузера в планшете, например. Можете также посмотреть скорость соединения, установив специальное приложение из магазина GooglePlay. При возникновении проблем с подключением перейдите в блок «Исправление неполадок», представленный несколько ниже.
USB-модем
Ну вот мы и дошли до наиболее проблемной категории: стандартные USB-модемы Билайн. Не будем говорить об удобстве их использования на устройствах под управлением операционной системы Андроид, а рассмотрим лишь то, как подключить модем Билайн к планшету. Напомним, что для начала вам необходимо настроить модем через компьютер или ноутбук, только потом подключить его к девайсу. Если вы это не сделали, то настоятельно рекомендуем проделать эти действия, иначе у вас ничего не получится.
Далее, вам нужно посмотреть имеющиеся порты на планшете: установите точный их тип. Например, большинство девайсов оснащается лишь входом micro-USB. Для таких пользователей нужен будет OTG-кабель, который является переходником с микро на обычный стандартный USB. Приобрести его можно как в магазине города, так и в интернете. Рекомендуется брать качественный шнур. Посмотрите отзывы других покупателей, смотрите в сторону известных брендов . Когда у вас такой кабель будет на руках, подключите его к планшету. Затем вставьте модем Билайн в USB-порт и дождитесь идентификации аппарата.
Если же у вас на планшете имеется полноценный порт ЮСБ, то вам в этом плане намного легче: достаточно вставить модем туда и всё. В таком же роде подойдёт и вход в док-станции, если таковая имеется в комплекте. Итак, девайс подключён, но интернет не работает. Двигаемся дальше.

Дело в том, что вам нужно включить сотовые данные на планшете. Для этого воспользуйтесь настройками сети мобильных данных через меню настроек. Обратите внимание, что у пользователей планшетов, в которых не предусмотрено наличие сим-карты (версия Wi-Fi), такого пункта меню нет. Вы можете воспользоваться возможностями сторонних приложений из магазина GooglePlay, например, программа PPP WidGet.
Исправление неполадок
- Проверьте уровень индикатора заряда Wi-Fi-роутера. Если он разряжен, то работать он не будет. На всякий случай можно поставить его на зарядку.
- Посмотрите баланс сим-карты, которая установлена в устройство связи: возможно, что денег недостаточно для подключения к сети. То же самое касается тарифного плана : получите более у мобильного оператора Билайн.
- Некоторые планшеты могут просто блокировать доступ к таким типам устройств. Не следует менять структуры операционной системы root-правами, например, так как можно слететь с гарантийного обслуживания, да и просто сломать гаджет.
Заключение
Друзья, теперь вы знаете, как подключить планшет к модему Билайн. Мы рассмотрели варианты как для Wi-Fi-роутера «пчелиного» оператора связи, так и для стандартного USB-устройства. Надеемся, что у вас всё получилось и не осталось никаких вопросов. Не забываем делиться своим мнением, впечатлением и опытом в комментариях.
Как подключить модем к планшету?



Планшеты уже стали такой же повседневной необходимостью, как мобильные телефоны . Однако возможностей применения у них ничуть не меньше, чем у современных смартфонов. Кто-то покупает планшет для работы, кто-то - для развлечений (просмотра фильмов, видео, прослушивания музыки, чтения книг, общения в социальных сетях), а кто-то просто как игрушку. Вне зависимости от того, с какой целью вы приобретаете планшет, вам рано или поздно захочется подключить на нем доступ к Интернету.
Существует несколько вариантов подключения к Интернету с планшета: подключиться к домашнему Wi-Fi-роутеру, пользоваться общественными беспроводными сетями, которые сейчас размещают повсеместно от кафе и ресторанов до метро, настроить ноутбук в качестве точки доступа Wi-Fi или приобрести 3G-модем. Последний вариант наиболее предпочтителен, если вы не хотите иметь привязки ни к какому определенному месту. Пользуясь Wi-Fi сетью, вы всегда ограничены зоной покрытия сети. Сети мобильных операторов сейчас можно поймать практически везде.
Мы расскажем более подробно о доступе к Интернету через 3G-модем и о том, как подключить модем к планшету. Многие планшеты имеют встроенный 3G-модем, в то время как в других отсутствует даже возможность подключение внешнего модема. Поэтому перед тем как подключить модем к планшету, проверьте его технические характеристики.
Поэтапная настройка и подключение
Вначале вам потребуется подключить модем к вашему ноутбуку и компьютеру и произвести первоначальные настройки модема. После того как вы подключили модем к компьютеру, следуйте указаниям на экране. Установив все необходимые компоненты, откройте диалоговое окно мобильного клиента и через подменю “Инструменты” отключите проверку PIN-кода.
Кроме того, перед тем как подключить модем к планшету, необходимо перевести устройство в режим «Только модем». В противном случае планшет будет воспринимать его как флешку. Для этого вам потребуется скачать или установить дополнительную программу : либо терминальную программу типа HyperTerminal , либо специальную программу для переключения режимов 3G-модемов - 3GSW . Программа 3GSW изначально разрабатывалась для упрощения пользованием модемами тайваньской фирмы ZyXEL и китайской Huawei. Однако они подходят для большинства существующих на рынке модемов. Если настроить модем с помощью этой программы не удается, воспользуйтесь HyperTerminal.
Для настройки через 3G Modem Mode Switcher:
- Запустите исполняемый файл программы;
- Нажмите кнопку “Только модем”.
Для настройки через HyperTerminal:
- Зайдите в "Диспетчер устройств".
- В категории "Модемы" выберите используемую вами модель модема.
- Правой кнопкой мыши откройте "Свойства".
- На вкладке "Модем" найдите номер и скорость порта, запомните их.
- Запустите программу.
- Отметьте найденный ранее номер порта и укажите скорость.
- Введите ate1. Дождитесь ответа.
- Введите at^u2diag=0.
- Модем можно извлечь.
После перевода модема в соответствующий режим подключите его к планшету и выполните следующие действия:
- На планшете в меню "Настройки беспроводных подключений " выберите тип 3G.
- Вставьте модем в планшет. Если у вас в планшете есть разъем только для mini-usb, вам потребуется переходник, приобрести который можно в любом магазине мобильных аксессуаров.
- В настройках сотовой сети создайте новую точку доступа (APN) и введите данные для подключения интернета, предоставленные вашим оператором.
- После сохранения новая точка доступа должна стать активной. Спустя небольшой промежуток времени у вас должен появиться значок 3G Интернета.
- Откройте браузер и можете начинать пользоваться Интернетом.
Как видите, настроить подключение через 3G-модем отнюдь не так сложно, как может показаться с первого взгляда. Настроив его всего один раз, вы откроете мир безграничных возможностей Интернета.
Если вы до сих пор не знаете всех возможностей своего планшета, то советуем прочесть статью, которая поможет вам открыть интересные особенности нового технического устройства.
Большинство китайских планшетных компьютеров под управлением ОС Android формально поддерживают подключение 3G-модема через USB. Но, из-за отсутствия необходимых драйверов или некорректных настроек, даже модели планшетов с заявленной поддержкой порой отказываются работать. При подключении модема к устройству и запуску утилиты для работы с 3G ничего не происходит. Проблема в том, что современные модемы распознаются как составные USB устройства - собственно модем и виртуальный CD-ROM, а иногда еще и флеш-накопитель. Операционная система Android не умеет работать с «составными» устройствами, поэтому для успешного использования 3G-модема его необходимо перевести в режим «только модем». Делается это с помощью утилиты «Hyper Terminal» ОС Windows XP или Vista (для Windows 7 ее придется установить дополнительно). Еще один важный нюанс – необходимо отключить проверку PIN-кода модемом (если этого не сделать, то планшет не будет сохранять вводимые настройки).
Прежде всего, необходимо отключить у модема проверку PIN-кода и перевести его в режим
«только модем»
1) Подключаем модем к персональному компьютеру . Если вы подключаете модем первый раз, то запустится мастер установки драйверов и программного обеспечения. Для примера, на рисунках показан процесс установки «MTS Connect» (ПО других провайдеров устанавливается аналогично).







Следуя инструкциям программы, проведите установку драйверов до конца и убедитесь, что модем работает. На всякий случай сохраните где-нибудь копию всех файлов, содержащихся на виртуальном CD модема.
2) Отключаем у модема проверку PIN-кода. Для этого запускаем установленное модемом программное обеспечение и нажимаем вкладку «Отключить проверку PIN-кода...» . В программе «MTS Connect» она находится в «Опциях», в программе «MegaFon Internet» - в «Инструментах» (см. рисунки внизу). У других сотовых операторов вкладка «Операции с PIN-кодом» тоже присутствует.








3) Переводим модем в режим «только модем». Для этого отключаем компьютер от Интернета и запускаем программу «Hyper Terminal». В ОС Windows XP она находится в разделе Пуск > Программы > Стандартные > Связь > Hyper Terminal.
В окне «Описание подключения» пишем любое название, скажем «Huawei», и нажимаем ENTER. Ждем появления окна «Подключение». В его последней графе «Подключаться через» нужно выбрать «HUAWEI Mobile Connect - 3G Modem» и нажать «ОК». Следующее после этого окно с номером телефона и прочими параметрами нужно просто закрыть, нажав кнопку «Отмена».




Теперь на панели программы нажимаем последнюю кнопку «Свойства» и в открывшемся окне «Свойства: модем» переходим на вкладку «Параметры». Затем нажимаем кнопку «Параметры ASCII» и ставим галочку во второй сверху графе «Отображать вводимые символы на экране». Нажимаем «ОК».




Верхнее окно «Параметры ASCII» закроется и останется нижнее - «Свойства: модем». Нажимаем «ОК» и закрываем последнее окошко. В главном окне программы замигает курсор. Включаем CAPS LOCK и печатаем команду «АТ». Нажимаем ENTER - появляется ответ «ОК» (значит связь с модемом установлена). Далее вводим команду AT^U2DIAG=0 (чтобы перевести модем в режим «только модем») и нажимаем ENTER. В ответ видим «ОК». Закрываем окно «Hyper Terminal», ответив «ДА» на предложение прервать сеанс связи и «НЕТ» - на сохранение подключения.




4) Убеждаемся, что эмуляция CD-ROM отключена. Для этого отсоединяем модем от USB порта (не забудьте сделать «Безопасное извлечение Запоминающего устройства для USB») и снова подсоединяем в тот же порт. В папке «Мой компьютер» не должно появиться «нового» виртуального CD-ROM - только те реальные, которые есть на самом деле. Выключаем ПК и отсоединяем модем из разъема USB.
Настройка Android-планшета для работы с 3G-модемом
5) Заходим в меню планшета Настройки > Беспроводные сети и ставим галочку в пункте «3G (open 3G)». Затем заходим в закладку «Мобильная сеть » и проверяем, включена ли «Передача данных». Если нет – включаем (ставим галочку).

![]()

6) Теперь подключаем 3G-модем к Android-планшету и ждем примерно 20 секунд до его определения планшетом и появления значка активной сети (уровень сигнала 3g без крестика). Нажимаем закладку «Точки доступа (APN)». Для добавления новой точки нажимаем на планшете кнопку «Меню» и выбираем закладку «Новая точка доступа». Вводим данные своего оператора (если ваш 3G-модем «залочен», скорее всего, часть данных уже будет внесена).
Если точка доступа так и не активировалась (у меня было именно так), просто перезапустите ОС Android. Для этого полностью выключите планшет и отсоедините модем.
7) Включите планшет и подождите, когда система полностью загрузится. Подсоедините 3G-модем в порт USB и подождите секунд 7-10. Возле значка батареи появится значок «3G». Все работает, настройка 3G-модема для Android-планшета завершена.
Для моего модема HUAWEI E353Au-2 подошли слейдующие команды.
Даже несмотря на то, что планшетные компьютеры появились не так давно, они фактически перевернули все понятия пользователей, какими же всё таки бывают мобильные девайсы в плане эргономики. В настоящее время каждый пользователь планшета имеет возможность слушать любимые композиции, смотреть ролики, читать книги и т.д. Основоположным заданием планшетных компьютеров является предоставление каждому владельцу возможность выхода в интернет.
При этом не важно его местонахождение. Данная возможность реализуется посредством сетей Wi-Fi или 3G/LTE. Сети Wi-Fi обычно бесплатно доступны в местах массового скопления людей (клубах, торгово-развлекательных организациях). В других случаях пользователи имеют возможность подключиться к всемирной паутине при помощи сотовых операторов связи - 3G/LTE. Если нет возможности подключиться к первому либо второму варианту, то всегда пригодится подключение USB модема к планшету.
Подключить USB модем к планшету достаточно просто, с этим сможет справиться каждый пользователь, уделив буквально несколько минут этому процессу. Итак, подключить USB модем к планшету можно, следуя данной инструкции:
- Сначала Вам необходимо установить специальный режим модема – «only modem» (только модем). Чтобы это сделать, следует подключить модем к настольному ПК или ноутбуку через универсальный вход. Заметьте, подсоединить следует к компьютеру, но не к вашему девайсу!
- Далее Вы должны вставить в дисковод компакт-диск, который поставляется в коробке вместе с USB-модемом, на котором находятся драйвера. Их также можно скачать в интернете.
- Далее следует простая автоматическая установка драйвера 3G модема на вашем ПК.
- Если вы являетесь пользователем операционной системы Windows XP, то вам проще будет запустить приложение HyperTerminal – программа для подключения 3G модема к планшету. Способ запуска в ОС XP: нажимаем START (Пуск) – ALL PROGRAMMS (Все программы) – STANDARTS (Стандартные) – Связь. Это ее полный адрес. Если вы являетесь пользователями Виндовс 7 или Виндовс 8, то вы должны будете скачать HyperTerminal из Сети.
- После запуска приложения HyperTerminal, у вас появится диалог описания подключения. Здесь вам необходимо дать название на свой выбор для вашего будущего подключения.
- После этого последует диалоговое окно – «подключиться через». Вам необходимо выбрать название вашего 3G модема, подключенного в настоящее время. Далее нажимаем кнопку «ОК».
- После этой процедуры последует диалог с вводом номера телефона и другими установками. Вам следует его закрыть. Просто нажмите кнопку «Cancel».
- Далее, в главном меню (верхняя строчка) программы HyperTerminal вам следует зайти в «Свойства». Когда вы увидите диалог с названием «СВОЙСТВА: МОДЕМ», нажмите на вкладку «Установки/Параметры», выберите «Установки/Параметры ASCII» и установите флаг напротив пункта «Отображать вводимые символы на экране». Двойное нажатие на кнопку «Оk» позволит вам вернуться к главному диалогу программы.
- Теперь вам остается вручную написать команду и нажать "Ввод" на клавиатуре. Собственно, команда – AT^U2DIAG=0.
- Так вы сумели настроить модем в нужный режим! Теперь можете закрыть приложение HyperTerminal.

Настройка USB модема на планшете
Итак, включите свой гаджет. После того, как он полностью запустит все необходимые для работы программы, закончит поиск и подготовку SD-карты и другие операции, вам необходимо проделать следующее:
- Зайдите в меню, выберите пункт «Параметры»;
- Затем выберите раздел «Беспроводные сети»;
- Нажмите на пункт «Точки доступа (APN)»;
- Теперь введите данные необходимого вам мобильного оператора, который предоставляет услуги сети (например, MTS, Мегафон и пр.). Для того, чтобы заполнить этот пункт, вам заранее следует узнать информацию у своего мобильного оператора. Сделать это можно, позвонив оператору, либо же послав соответствующий USSD-запрос, чтобы вам прислали всё необходимое автоматически.
Настройка USB модема МТС
Как пример, создадим точку доступа мобильного оператора МТС (Россия).
- Name: internet.mts.ru.
- Call number: *99#.
- Name and Username: mts.
- После заполнения этих пунктов, нажмите «Использовать настройки по умолчанию».

По завершении этой работы, перезагрузите своё устройство. После того, как перезапуск был совершен – подключите к планшету USB модем. Если вы сделали все правильно, и установка была успешно завершена, то возле индикатора заряда батареи, вы сможете увидеть значок 3G. Фактически, на этом подключение USB модема к планшету завершилось. Теперь вы имеете возможность использовать 3G модем для выхода с планшета в Сеть, где угодно и когда угодно. И наконец, проделав эту работу, вы сможете с легкостью объяснить своим товарищам, как подключить планшет к 3G модему.
Большинство моделей планшетов имеют возможность подключаться к сети интернет через специальный USB-модем, именуемый также 3G модем. В дорогих современных моделях имеются выходы для USB-устройств, которые легко подключаются к планшету. В дешевых аналогах (в том числе, китайских) реализовано подсоединение при помощи кабеля-переходника. Чаще всего, именно «китайцы» среди планшетов не видят 3G модем, когда пользователь пытается его подключить.
Почему планшет не видит модем?
Да, так сложилось, что многие китайские планшеты малоизвестных марок, работающие под управлением системы Android, лишь формально имеют функцию подключения 3G-модема. Вы подключаете модем к планшету, запускаете специальную программу-утилиту на Андроиде, но…значок 3G не высвечивается, и нет никаких признаков подключения. Что же делать, почему планшет не видит модем? Причиной тому является отсутствие нужных драйверов, которые поддерживают работу модема или неправильные настройки.
Главная суть проблемы в том, что выпускаемые 3G-модемы (USB) обычно определяются системой Андроид как накопители памяти или, попросту говоря, «флэшки». В некоторых случаях, при подключении такого модема к компьютеру, можно увидеть дополнительный CD-ROM. ОС Android не «научилась» работать с такими устройствами, чтобы моментально переключать в требуемый параметр, поэтому наша текущая задача: перепрограммировать 3G модем с помощью компьютера (не планшета!) в особый режим «only modem» (только модем).
Инструкция, как переключить режим модема
Требуется программа Hyper Terminal, её можно найти в Windows XP через Пуск-Программы-Стандартные-Связь. Пользователи, у которых установлена другая версия Windows («семерка» или Windows 8), должны скачать это приложение из интернета, задав в поиске Яндекса или Гугла: скачать hyper terminal. Итак, вы подключили 3G USB модем к компьютеру, запустили программу, теперь внимательно смотрим, как её настраивать:
1. Сначала появляется окно выбора страны, кода города и т.д. Просто нажмите ОК, т.к. большой роли эти данные в нашем случае не сыграют. Следующее окно – также нажмите ОК.
2. Открывается программа Hyper Terminal вместе с небольшим активным окном «Описание подключения». Введите любое название и нажмите ОК.
3. Окно подключения: выберите в последнем пункте, где написано «Подключать через», имя 3G модема. Если после этого появится ещё дополнительное окошко, нажмите ОК. Результатом действий станет одно активное окно программы Hyper Terminal.
4. Начинается самое интересное: выбираем в меню «Файл» – «Свойства». В новом окне щелкаем по вкладке «Параметры» и на этой вкладке находим кнопку «Параметры ASCII». Находим пункт «Отображать вводимые символы на экране» и ставим галочку напротив этого параметра, нажимаем ОК.
5. Закрываем все окна, кроме главного окна программы. В поле, где мигает курсор (подобно редактору Word), вводим следующий параметр: AT. Если в ответ появляется «ОК», значит всё в порядке – связь с модемом установлена успешно. Вводим следующую команду: AT^U2DIAG=0 (можете скопировать прямо из этого текста) и нажимаем Enter. Снова должно появиться сообщение «OK». Теперь можно закрыть Hyper Terminal, т.к. мы только что перевели 3G модем в нужный нам режим для планшета.
Примечание: чтобы вернуть настройки в исходное состояние, проделайте те же действия, но команда будет другой: AT^U2DIAG=255
Установить 3g модем на планшет
Теперь нам следует подключить и настроить 3g модем на планшете. Подсоединяем, ждем секунд 20-30 до появления значка сети 3G и создаем точку доступа («Меню» – «Новая точка доступа»). В зависимости от выбранного вами мобильного оператора (Билайн, Мегафон, МТС) настраиваем параметры точки доступа. Затем выбираем «Меню» – «Сохранить». Перезапустите Android.
Если ваш планшет не оснащен 3G модулем, то вдали от точек доступа Wifi у вас будет не много вариантов для. Обычно в таких случаях используют подключение через смартфон.
На смартфоне включается режим «точка доступа», после чего планшет подключается к смартфону по. Но, данный способ не очень удобен. Во-первых, в режиме «точка доступа» телефон расходует большое количество энергии и его аккумулятор быстро разряжается. Еще один недостаток, это скорость. При таком способе подключения планшета к интернету скорость получается крайне низкой.
Но, есть и другой вариант. Вы можете подключить к вашему планшету обычный 3G модем и иметь быстрый интернет без подключения к смартфону. Если вам уже интересно, как подключить модем к планшету, то вы попали по адресу. Сейчас мы рассмотрим два способа подключения 3g модема к планшету.
Для того чтобы успешно подключить модем к планшету его нужно сначала подключить к обычному компьютеру и настроить. А если быть более точным, то модем нужно перевести в режим работы «только модем», для того чтобы он не определялся планшетом как флеш-накопитель. Ниже представлены два способа настройки модема.
Способ № 1. Настройка при помощи программы 3GSW от ZyXel.
- от ZyXel на ваш компьютер;
- Запустите программу 3GSW;
- В программе 3GSW нажмите на кнопку «Только модем»;
- Закройте программу 3GSW нажатием на кнопку «Выход»;
Способ № 2. Настройка модема при помощи HyperTerminal (резервный способ, используйте его только в том случае, если способ № 1 не сработал).
- Скачайте и установите программу HyperTerminal на свой компьютер;
- Подключите 3G модем к компьютеру;
- Откройте свойства модема в «Диспетчере устройств»;
- Перейдите на вкладку «Модем» и скопируйте информацию о номере и скорости порта;
- Запустите программу HyperTerminal, в окне создания нового подключения введите любое имя;
- Дальше введите информацию о номере порта и скорости соединения, которые вы скопировали из свойств модема;
- Введите команду «ate1» и после того как HyperTerminal ответит сообщением «Ok», введите команду «at^setport=«a1,a2;1,2,3» (без кавычек);
- Дождитесь, пока появится сообщение «Ok»;
- Настройка закончена, модем можно отключать;
После того как вы настроили ваш модем на компьютере, можно приступать непосредственно к подключению модема к планшету. Для этого просто соедините модем с планшетом при помощи USB OTG кабеля, о котором мы уже заказывали в статье о.
Также возможно вам будет необходимо установить на планшет приложение для настройки подключения. Например, вы можете использовать бесплатное приложение (приложение требует).

Данное приложение создает виджет на рабочем столе. Нажав на данный виджет вы попадете в интерфейс программы. Здесь вы сможете ввести точку доступа, имя пользователя, пароль, а также другие данные, необходимые для успешного подключения к интернету через 3G модем.
Если приложение PPP Widget откажется работать и будет сообщать об ошибке «Нет драйвера». То, вы можете скачать и установить его самостоятельно. Для этого достаточно скопировать его на ваш планшет в папку sdcard/pppwidget/lib.
Похоже, с рассказами о том, что Андроид – очень удобная и безумно функциональная система нужно повременить. В стандартных сценариях использования все более чем расчудесно. До той поры, пока очередная нетривиальность постучится в двери, требуя интенсивного чтения многостраничных талмудов для исправления какой-то самоочевидной мелочи. Так сложилось с USB -модемами. Нет, когда в руках Huawei e 173, то все работает сразу же после его подключения, другие же вариации цифробуквенного сочетания имени и маркировки на «свистке» тут же отравляют радость от обладания дешев ой заменой стационарного компьютера. Иными словами, в большинстве своем, попытка подключить внешний модем оказывается не совсем удачной. Точнее, совсем не удачной. Характерный пример – изделие все той же Huawei , с маркировкой mf100 .
Первая попытка подключить девайс к девайсу, модем к планшету, привела к определению его в настройках, как модема (за что спасибо), что не помешало ОС Андроид с презрением к владельцу отказываться от подключения. Все шаманства с подменой APN , поиском другой симки, проверкой счета, снятием пин-кода, возней с настройками «Мобильная сеть» не приводили ровным счетом ни к чему хорошему – модем виделся, но не подключался к сети. В поисках причины далеко ходить не нужно – это показывает свое истинное лицо Линукс. Пусть облагороженный (и искореженный) программистами Гугла, но это Линукс. И его главная, по сути, заморочка – как запустить определенное устройство, ежели драйверов под него в ядре либо не имеется, либо имеются, да не те? Причины нетрадиционной ориентации модема, когда он работает в линуксоподобной среде, могут таится во всяких других мелочах, например, в неверных настройках и невозможности автоматического определения девайса системой. И первое, и второе имеет универсальное решение, в своей простоте приближающееся к постройке космического корабля домохозяйкой у себя на кухне.
Решение – создать конфигурационные файлы вручную и подсунуть их в нужные места системы, указав ей, что и как оттуда надо читать. Другими словами, достаете истрепанный многолетними баталиями с Линуксом бубен из шкафа, нацеливаетесь на экран монитора и быстро-быстро набираете многостраничные команды, копипастите конфигурацию, распихиваете все по местам и перезагружаете девайс. Все это описано по грамотному линку (http://lexaleon.blogspot.com/2012/08/android.html) – какие файлы где создавать, как и что писать, дабы планшет смилостивился и позволил выйти в сеть. Такой красноглазый подход в 21 веке граничит с небольшими отклонениями в логике. Мягко говоря. Нет, я понимаю, матерого линуксоида и сисадмина не испугать долгими командами в черном окне терминала, вводимыми в тиши ночной прямо с планшета. Но, скажите на милость, какого лешего это делать всем остальным? Представьте себе – вы купили машину, залили в нее бензин. А на экране бортового компьютера пишет «для поворота ключа наберите следующие 63 команды», для включения поворотника наберите код «349fj 340i 9ut 304fj 309j 8fsodkfji » в течение зо секунд. Долго ли у вас пробудет такая машина? Так и с планшетом – почему попытка подключения самого очевидного дополнения к мобильному девайсу вызывает такие трудности?! Ведь производители должны предугадывать наиболее очевидные сценарии использования их продуктов? Или гонка за гигагерцами и гигабайтами окончательно заменила разумный подход к делу? Нет ответа.
Подойдем к проблеме проще, без порчи зрения мелкими циферками в терминале.
Итак, подключение модема MF 100 (и других) к планшету просто и относительно быстро.
1.Получите права Root (в этом вам пусть помогают framaroot , unlock root или инструкции с нашего сайта);
2.Установите драйвера на модем и утилитку управления к нему с диска или виртуального хранилища самого модема (при подключении его к Windows сработает автозапуск);
3.Скачайте программу 3 G Modem mode Switcher (http:// ubuntuone . com /06 nVMivGB 6 meRyGv 4 CdWzW ) и запустите его от админа (правая кнопка мышки)
4.Переведите модем в режим «только модем» (при необходимости все вернется назад при помощи той же программы, вдруг понадобится пользоваться модемом, как флешкой позже)
5.Найдите кабель micro -USB - USB -OTG . Подключите модем через него.
6.В настройках отключите Wi -Fi , перейдите во вкладку «Мобильная сеть» (она может быть спрятана в подпункте «Дальше» и поставьте там галочку «разрешить передачу данных». В настройках APN укажите тот адрес, что указан в тарифе вашего оператора (причем 3g , а не EDGE или GPRS -адрес, если модем поддерживает эту функцию). Адрес отыщется на страничке с вашим тарифом на официальном сайте.
7.В подпункте выбор оператора укажите «автоматически».
8.Перезагрузите планшет. В девайсе появится значок сети и Е, но сперва может возникнуть запрос пин-кода. Подключение будет автоматическим. Чтобы не вводить пин по три раза и тратить свое время и нервы, отключите запрос пин-кода в настройках телефона, воткнув туда симку на пару минут. Время ожидания подключения сократится.
Что делать, если у вас не MF 100, а другая модель модема и подключение не происходит, модем не видится Андроид? Не отчаивайтесь, не бросайте модем в унитаз, все пройдет хорошо по другому пути. Исполняем все до пункта 5 включительно. Далее качаем приложение PPP Widget (https://play.google.com/store/apps/details?id=de.draisberghof. pppwidget), устанавливаем его на планшет (права Root должны быть активированы заранее), устанавливаем виджет на рабочий стол (он появится в стандартной вкладке виджетов). В приложении тапните на настройки и для начала установите птички на «автоопределение устройства», «автозапуск соединения», впишите свою точку доступа и пин-код в два соответствующих поля (там все просто и знакомо).
В системных настройках планшета отключите напрочь все галочки и слежение за лимитом трафика в Мобильная сеть». Они все равно не задействуются и только мешаются под ногами, так как система девайс не видит. Перезапустите планшет с подключенным юсб-свистком. Если пин-код у модема отключен, его определение пройдет быстрее, в среднем от старта планшета до начала выхода в сеть проходит две минуты. Терпение, не спешите опять бросаться в настройки!
Бывает так, что автоматическое определение модема не происходит – тогда снимите эту бесполезную птичку в настройках виджета, снимите автоподвключение, проверьте, отключено ли автозасыпание модема. Перезапустите планшет повторно. В виджете выберите «подключиться» и укажите на модем (откроется список с тем, что у вас подключено к ЮСБ). Планшет начнет дозвон к сети и, скорее всего, завершит его успешно.
ПРИМЕЧАНИЕ! Тем, у кого модем CDMA -формата, а не традиционного GSM , в настройках необходимо сменить номер дозвона с 999 на 777! (точная комбинация цифр, начинающаяся с семерки, есть в вашем договоре с оператором, который дают вместе с модемом). В виджете переход с GSM на CDMA есть в настройках.
На этом все, стабильного вам мобильного соединения!
Модем можно подключать в любой точке города. Главное, чтобы была мобильная связь. Благодаря ней модем подает интернет на планшет. Но как подключить модем к планшету Android? О самых простых способах мы расскажем более детально далее в статье.
Проверка планшета
В случае с планшетом, лучше проверить, тянет ли ваше устройство дополнительные девайсы наподобие модема.
Если нет, подключение будет проблематичным. Однако тем не менее главное - это порт USB.
Через него будет осуществляться подключение.
Если у вас micro-USB, просто докупите переходник (OTG кабель, или же хостовый).
Кстати, некоторые производители добавляют этот кабель в комплектацию устройства, так что проверьте и коробку планшета.
Отправить сообщение вы сможете, но вот говорить по или же смотреть видео — задача не то чтобы непосильная, но долгая.
Наиболее оптимальным вариантом по цене будет 3G-девайс. Операторы предлагают различные тарифные планы под данный модем.
К тому же, скорость на таком устройстве вполне подходит для большинства повседневных дел.
Относительно планшета, то вы сможете и зайти на , и попереписываться с друзьями, залить фото в облако или скачать игру более, чем реально.
Где купить?
Часто 3G модемы продаются в салоне сотовой связи. В принципе, это наиболее удобный вариант.
Так вы сразу получите устройство, готовое к работе.
Вам выберут тарифный план, оплатить вы все сможете на месте. Также некоторые операторы предлагают акционные тарифы при покупке модема.
Конечно, тут есть свои недостатки. К примеру, вы сможете пользоваться услугами только данного мобильного оператора.
Если же вы хотите поменять его, то придется перепрошивать девайс.
Более мобильным вариантом можно назвать покупку собственного модема. В нем есть слот для . А уже чья она будет, зависит от вашего выбора.
Подключение

После того, как вы проверите возможность подключения модема к вашему планшету, а также приобретете данное устройство, можно приступить к его настройке.
Нужно будет установить драйверы и прочие утилиты для корректной работы модема.
В зависимости от модема вам нужно будет или просто вставить его в порт USB, или запустить в дополнение к этому установочный диск.
- Дождитесь конца установки программного обеспечения.
- Переведите 3G модем в режим «только модем». Для этих целей инсталлируйте 3g modem mode switcher. Дело в том, что модемы оборудованы технологией Zero CD. Благодаря ней вам не приходится скачивать дополнительные драйверы вручную, все запускается автоматически. Однако такое решение мешает корректно определить порт. Соответственно, планшет не сможет корректно работать с мобильной связью.
- Если устройство запрашивает пин-код, лучше отключить такую проверку, чтобы не возникали сбои.
- Подключите к ПК . Зайдите в настройки и найдите там точки доступа APN.
- Введите данные вашего мобильного оператора, к которому вы подключили модем.
- Перезагрузите планшет.
- Подсоедините после напрямую модем к планшету через OTG-кабель.
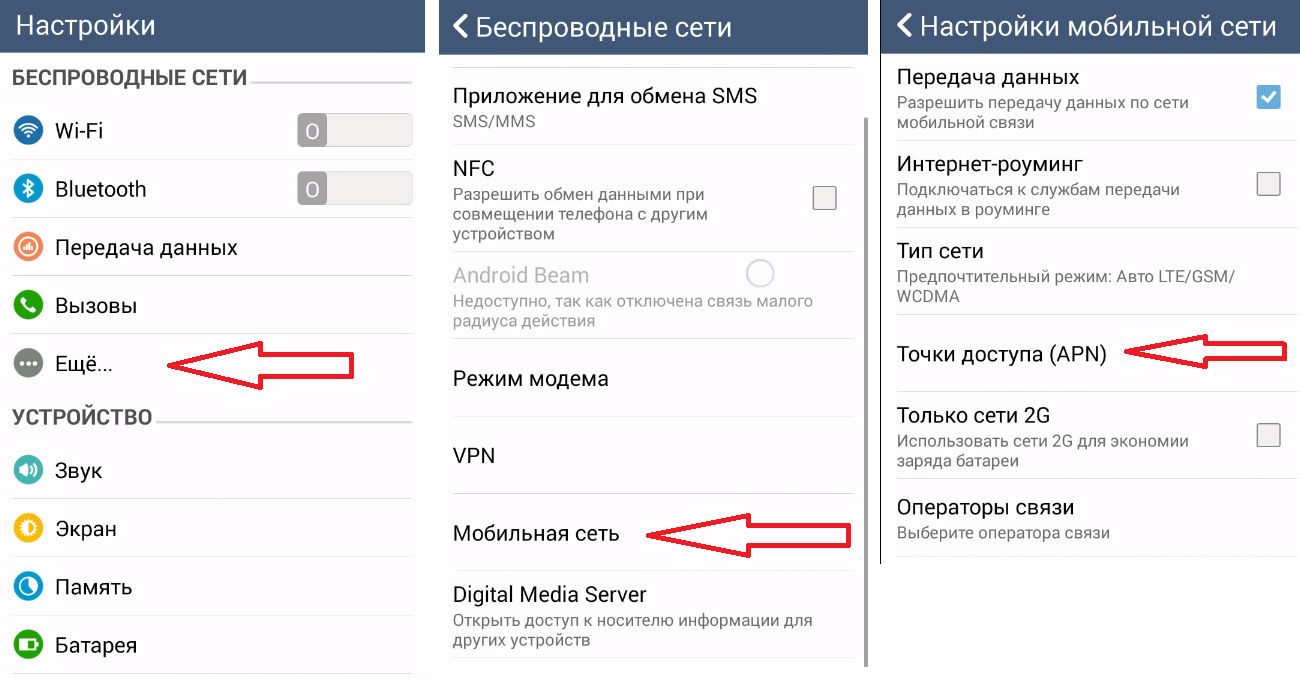
Если нет ПК
Если сейчас у вас нет доступа к компьютеру, можно настроить все и без него.
Правда, вам нужно будет найти Wi-fi , чтобы скачать из специальные приложения.
Например, PPP WidGet.

Задача программы - загрузить и инсталлировать драйверы и другое вспомогательное ПО для подключения.
К примеру, GSM-модуль интерфейс (то, через что мы включаем мобильную сеть и 3G на телефоне).
Также придется выйти за пределы официального Play Market. Для осуществления настройки сети скачайте 3GSW.
Программа не входит в число проверенного контента , но без ПК выбора особо нет.
Главное - соблюдайте осторожность.
Кстати, установка дополнительного ПО для появления этого модуля необходима, поскольку он есть только в планшетах уже с реализованной поддержкой мобильной сети (и сим-карты).
Как только включите связь, подсоедините модем. Через некоторое время на нем должен загореться световой индикатор.
После создайте точку доступа APN. Данный пункт находится, как правило, в дополнительных настройках.
Вам нужно будет внести данные вашего подсоединения. Обычно они указываются при покупке модема.
В случае чего стоит обратиться к мобильному оператору.
Как только внесете нужную информацию в соответствующие поля, перезагрузите планшет.
Дорогие друзья, сегодня мы с вами узнаем, как подключить к планшету на Android модем Билайн . Для начала нужно настроить сам модем, только потом подключать к девайсу. Установка параметров осуществляется с персонального компьютера.
Рассмотрим стандартный алгоритм для этого:
- Подключите модем или Wi-Fi-роутер Билайн к компьютеру или ноутбуку. Дождитесь установки драйверов.
- Перейдите в меню «Мой компьютер» и нажмите на значок Билайна в категории подключённых девайсов. Так вы запустите программу установки программного обеспечения.
- Следуя подсказкам на экране, инсталлируйте приложение для работы с модемом на ПК.
- По окончании проверьте работу устройства на выход в интернет.
- Wi-Fi-роутер Билайн;
- стандартный USB-модем.

Выберите тот девайс, который имеется у вас. Потом перейдите в соответствующий блок с описанием и выполните представленные действия. При возникновении ошибок обратитесь к блоку «Исправление неполадок».
Как подключить планшет к модему Билайн
Итак, как уже было отмечено выше, существует два способа, чтобы осуществить подключение к планшету на Андроид модема Билайн: это беспроводной и проводной методы. Рассмотрим каждый из них по отдельности. То есть вам сначала нужно будет выбрать тип имеющегося устройства: если у вас Wi-Fi-роутер, то к вашим услугам первый метод. Владельцы же USB-модемов смотрят второй. Поехали!
Wi-Fi-роутер
Здесь особых сложностей нет, так как уже само устройство предназначено для подключения к любым гаджетам, которые имеют модуль беспроводной связи. Если вы не уверены в этом, то обратитесь к инструкции по эксплуатации планшета. Там вы сможете подробно посмотреть технические характеристики устройства. Помимо обычной инструкции, к вашим услугам интернет, где можно найти практически любую информацию. Итак, ваш планшет имеет модуль Wi-Fi, как и роутер. Что же дальше?
Зайдите в настройки гаджета с помощью стандартного меню, найдите пункт Wi-Fi и зайдите туда. Передвиньте ползунок в активное положение, чтобы девайс начал поиск активных беспроводных сетей. В полученном списке найдите название вашего модема (зависит от стандартных или пользовательских настроек роутера). Нажмите по нему один раз. Введите пароль безопасности, если это потребуется: выводится отдельно окно для его ввода. Кликните по виртуальной кнопке «Подключиться» (название варьируется в зависимости от версии операционной системы Android и установленной оболочки). Готово!

Теперь проверьте работу интернета с помощью встроенного браузера в планшете, например. Можете также посмотреть скорость соединения , установив специальное приложение из магазина GooglePlay. При возникновении проблем с подключением перейдите в блок «Исправление неполадок», представленный несколько ниже.
USB-модем
Ну вот мы и дошли до наиболее проблемной категории: стандартные USB-модемы Билайн. Не будем говорить об удобстве их использования на устройствах под управлением операционной системы Андроид, а рассмотрим лишь то, как подключить модем Билайн к планшету. Напомним, что для начала вам необходимо настроить модем через компьютер или ноутбук, только потом подключить его к девайсу. Если вы это не сделали, то настоятельно рекомендуем проделать эти действия, иначе у вас ничего не получится.
Далее, вам нужно посмотреть имеющиеся порты на планшете: установите точный их тип. Например, большинство девайсов оснащается лишь входом micro-USB. Для таких пользователей нужен будет OTG-кабель, который является переходником с микро на обычный стандартный USB. Приобрести его можно как в магазине города, так и в интернете. Рекомендуется брать качественный шнур. Посмотрите отзывы других покупателей, смотрите в сторону известных брендов. Когда у вас такой кабель будет на руках, подключите его к планшету. Затем вставьте модем Билайн в USB-порт и дождитесь идентификации аппарата.
Если же у вас на планшете имеется полноценный порт ЮСБ, то вам в этом плане намного легче: достаточно вставить модем туда и всё. В таком же роде подойдёт и вход в док-станции, если таковая имеется в комплекте. Итак, девайс подключён, но интернет не работает. Двигаемся дальше.

Дело в том, что вам нужно включить сотовые данные на планшете. Для этого воспользуйтесь настройками сети мобильных данных через меню настроек. Обратите внимание, что у пользователей планшетов, в которых не предусмотрено наличие сим-карты (версия Wi-Fi), такого пункта меню нет. Вы можете воспользоваться возможностями сторонних приложений из магазина GooglePlay, например, программа PPP WidGet.
Исправление неполадок
- Проверьте уровень индикатора заряда Wi-Fi-роутера. Если он разряжен, то работать он не будет. На всякий случай можно поставить его на зарядку.
- Посмотрите баланс сим-карты, которая установлена в устройство связи: возможно, что денег недостаточно для подключения к сети. То же самое касается тарифного плана: получите более подробную информацию у мобильного оператора Билайн.
- Некоторые планшеты могут просто блокировать доступ к таким типам устройств. Не следует менять структуры операционной системы root-правами, например, так как можно слететь с гарантийного обслуживания, да и просто сломать гаджет.
Заключение
Друзья, теперь вы знаете, как подключить планшет к модему Билайн. Мы рассмотрели варианты как для Wi-Fi-роутера «пчелиного» оператора связи, так и для стандартного USB-устройства. Надеемся, что у вас всё получилось и не осталось никаких вопросов. Не забываем делиться своим мнением, впечатлением и опытом в комментариях.
Сегодня сложно представить использование компьютера без интернета, поэтому нет смысла прилагать усилия, рассказывая о безграничных возможностях «всемирной паутины». Совершенно понятно, что мобильные компьютерные устройства, к которым относятся и планшеты, предполагают наличие такого же мобильного доступа к сети. Ну в самом деле, если, к примеру, ноутбук ещё можно представить, с кабелем, подключённым в этих целях, то такое же соединение для планшета «убивает» напрочь саму идею изобретения мобильной техники. Решением задачи интернет-подключения в таком случае становятся специальные устройства — модемы.
Существуют модемы второго, третьего и четвёртого поколения (2G, 3G, 4G). Какой из них выбрать? Казалось бы, вопросов возникать не должно, 4G – если рассуждать логически, самый правильный выбор, но не всё так просто. Ваши предпочтения должны зависеть от того, где вы будете использовать модем. Если это сельская местность, отдалённые районы, то, скорее всего на 4G рассчитывать не стоит, в лучшем случае — 3G, а то и 2G. Самым оптимальным считается 3G.
Покупая модем, необходимо или зайти на официальный сайт производителя вашего планшета и посмотреть, какой именно 3G-модем будет совместим с вашим аппаратом, или воспользоваться рекомендациями продавца-консультанта салона связи.
Если говорить о моделях, предлагаемых операторами, будь то МТС 824F, Мегафон M100-4, т.д., то всё это один и тот же модем Huawei E3272 (Китай), который, как правило, не требует установки драйверов, так как при подключении они устанавливаются автоматически, как и все нужные для работы приложения. В случае приобретения 3G модема в салоне сотовой связи одного из операторов, то, скорее всего вы купите уже «прошитое» устройство, и выиграете в цене, но вот сменить оператора уже не будет возможности.
Можно купить «непрошитый» USB-модем и 3G сим-карту «Мегафон», «Билайн», «МТС» или другого оператора. Кроме упомянутого Huawei E3272 сейчас предлагаются:
- 3G Huawei E3131- хороший бюджетный прибор, который может быть использован в качестве флеш-карты, благодаря имеющемуся слоту для micro SD. Поддерживает стандарты3G и 2G.
- 3G ZTE MF 667 – проще предыдущего тем, что управляется через веб-интерфейс, что удобнее, чем через приложение.
- wifi роутер Huawei E355 – отличный вариант при использовании для нескольких устройств, так как выполняет функции роутера и модема.
- 4G USB модем Huawei E3272 (у «Мегафона» M100-4, у «МТС» — 824F, 824FT) – это универсальный модем с хорошей скоростью передачи данных (100 Мбит/сек) и автоматическим переключением между стандартами 2G/3G/4G в зависимости от сигнала мобильных операторов.
На чём остановить выбор решать, конечно же, вам — однозначной рекомендации тут нет, поскольку требуется оценивать возможности мобильных операторов вашего региона и ваши потребности.
Как подключить 3G-модем к Android-планшету
Итак, во-первых, чтобы перейти к самому главному, мы должны иметь собственно планшет на OS Android, оборудованный USB входом, если присутствует только микро-USB вход, то понадобится ещё и специальный кабель OTG (хостовый). Обычно такой кабель должен входить в стандартную комплектацию, но если по каким-то причинам он отсутствует, то придётся его приобрести:

Во-вторых, сам USB-модем.
И, в-третьих, поскольку изначально модемы были предназначены для компьютеров, то для запуска модема Билайн, Мегафон или МТС, др. в работоспособное состояние понадобится ПК.
Шаг 1: Подключаем модем к компьютеру и устанавливаем программное обеспечение, которое должно быть в комплекте (программы драйверы и спец приложения для настройки). ПО может быть записано на накопителе модема или на CD-диске, прилагаемом в комплекте.
Шаг 2: С помощью приложения, имеющегося в комплекте, переводим 3Gмодем в положение «только модем» (потому что по умолчанию все планшеты считывают этот прибор как флеш-память), отключаем отключаем модуль Wi-Fi и проверку пин-кода.

Шаг 3: В планшете открываем раздел «Настройки», находим «Настройки сети» (может называться иначе), выбираем «Передача данных» и «3G».
Шаг 4: Подключаем планшетный компьютер к модему и ждём до того момента, пока находящаяся на модеме лампочка перестанет мигать.
Шаг 5: В «Дополнительных настройках» находим «Точки доступа APN», создаём точку доступа (узнать данные можно у оператора выбранной компании сотовой связи, но если модем куплен в сертифицированной точке оператора, то нужные настройки будут установлены изначально). Сохраняем настройки и производим перезагрузку своего аппарата.
Кричать громко «Ура!» можно когда вверху экрана появится значок 3G.
«Непрошитые» модемы подключаются следующим образом:
- Находим и запускаем на ПК ознакомительную версию программы HyperTerminal
- Создаём подключение к компьютеру, для чего в своём ЮСБ-модеме находим «Диспетчер устройств», открываем свойства и в пункте «Модем» вписываем скорость и нумерацию порта.
- После запуска HyperTerminal необходимо ввести рандомное имя текущего соединения.
- Затем, вводим или вставляем порт, записанный ранее, потом те же действия выполняем со скоростью.
- Далее вводим «ate1», после полученного согласия добавляем «at^u2diag=0».
- Жмём «OK», отсоединяем USB-устройство.
Теперь модем переведён в нужный режим, и можно приступить к подсоединению к микро USB-порту. Некоторые таблеты с таким портом не поддерживают нужный интерфейс, значит нам будут нужны , после их получения загружаем и устанавливаем бесплатное приложение PPP Widget .прикрепляем виджет на рабочий стол.

На форуме разработчика находим информацию о драйвере для своего планшетного устройства и скачиваем её в sdcard/pppwidget/lib.
Подключаем планшет к модему через кабель, в «Параметрах соединения», находящихся в настройках виджета прописываем конфигурацию, которую нужно получить у выбранного оператора связи.
Как подключать 4G модем к планшету Андроид
Если вы пришли к выводу о необходимости такого подключения, невзирая на ценовой потолок и не повсеместную поддержку, то приступаем:
- Отключаем в Android-планшете следующие функции: запрос PIN кода, CardReader и виртуальные диски.
- Выключаем появившееся значение «Ethernet».
- Находим настройки IP-адреса, выбираем «Статический» (адрес — должны быть символы 10.0.0.10, маска — 255.255.255.0, в пустых значениях проставляем -10.0.0.1).
- Проверяем возможность выхода в интернет.
Ну вот, в общем-то, и всё, о чём мы хотели рассказать в этой статье. В заключении позволю себе дать некоторые советы:
- При приобретении USB-модема убедитесь в правильности заполнения гарантийного талона, чтобы не лишить себя права на гарантийный ремонт.
- Отключайте модем после завершения интернет-сессии, так как он будет продолжать потреблять ресурсы планшета.
- Выбирая планшетный компьютер, изыщете возможность приобрести аппарат со встроенным GSM-модулем, тогда модем не понадобится.










Селфи палки — что это и какие они бывают Лучшие приложения для селфи
Получение Root LG L70 (D325)
Как найти ролик на ютубе, если не знаешь названия
Почему упал ФПС в World of Tanks
Читы на слитки в скайриме - как получить слитки в игре