Ситуация, когда необходимо оперативно сохранить текущий профиль любой, из замечательного интернет-набора от Mozilla, программы, думаю, знакома большинству читателей моего блога. Или надо бэкапнуть (англ. backup – "резервное копирование") все профили "скопом" – , , SeaMonkey / Suite , – например, при переустановке Windows или просто для переноса настроек, паролей и прочих "нужностей" на другой компьютер. С этой задачей прекрасно справится бесплатная утилита , автор – чешский разработчик Pavel Cvrcek .

Найти ее можно на официальном сайте (не забыв скачать – с заменой – файл русификации) либо , в Каталоге избранного софта, самой свежей и уже русифицированной версии. На данный момент увидела свет MozBackup 1.5.2 Beta , но лучше пользоваться последней "обкатанной" сборкой 1.5.1 , как рекомендуемо-общепринято во всех подобных случаях.
Программа проста и интуитивно понятна даже на языке оригинала (английский), но мы будем пользоваться локализованной русской версией от Артёма Ларионова (см. readme -файл). Инсталляция стандартна и не требует лишних "картинок", поэтому, кому интересно, просто сверьтесь с моими короткими комментариями по каждому этапу установки приложения на ваш компьютер.
- Итак, запускаем скачанный файл, видим первое окошко "Вас приветствует Мастер… " → жмем кнопку "Далее ";
- в окне "Лицензионное Соглашение " активируем пункт "Я принимаю условия соглашения " → жмем "Далее ";
- в следующем окошке "Выбор папки установки " можно ничего не менять → "Далее ";
- в диалоговом окне "Выберите папку в меню "Пуск " также ничего не трогаем → и опять "Далее ";
- в появившемся окне, по желанию, оставляем галочку напротив "Создать значок на Рабочем столе " → вы не поверите, но снова надо кликать на "Далее ";
- для скорейшего знакомства с программой оставляем активированным пункт "Запустить MozBackup " → наконец-то щелкаем по "Завершить ".
С этого момента будут "картинки", чтобы обзор выглядел не слишком куцо, тем более, что к нам присоединятся те, кто решил пользоваться portable -версией. Кстати, как свидетельствует , утилита практически не "сорит" в системном реестре, так что пользователи портативной не многое выиграют. Разумеется, кроме удобства, в виде перемещения утилиты на любом внешнем накопителе типа флешки.

Начало работы по сохранению всего озвученного "хозяйства" снова потребует от нас клик по кнопке "Далее ". В диалоговом окне "Тип операции " нам предложат сохранить пользовательский профиль любого из имеющихся приложений Mozilla. После соответствующего выбора – автор выделил веб-браузер Firefox 14 – жмем "Далее ".

В следующем окошке выбираем через кнопку "Обзор " путь (место) для сохранения нашей резервной копии → и "Далее ".

На вопрос программы "Хотите защитить паролем backup-файл?" отвечаем индивидуально (если вы – единственный пользователь компьютера, то пароль без надобности). После чего в окне "Выбор компонентов " оставляем галочки напротив тех, которые хотите сохранить (лучше выбрать все) → подтверждаем кнопкой "Далее ".

Собственно, это финал. По завершении процесса сохранения, утилита подведет итоги сделанному. Для сохранения текущего профиля другого приложения от Mozilla (для автора это был почтовик Thunderbird ) необходимо активировать пункт "Повторить операцию" и пройти круг еще раз. Чтобы восстановить сохраненный профиль на новом месте – например, после переноса на другой ПК – в окне "Тип операции " выберите "Восстановить " (второй скриншот), backup -файл также должен быть "под рукой".
Обеспечивает безопасность писем Thunderbird на локальной машине, а также помогает переносить и клонировать данные. Handy Backup умеет создавать и восстанавливать для Thunderbird резервные копии с использованием различных хранилищ информации.
Преимущества автоматического создания резервной копии Thunderbird
![]()
Автоматизация всех действий
После создания задачи все последующие действия (резервное копирование, архивация Thunderbird, клонирование и т.д.) выполняются по заданному расписанию или при наступлении события, связанного с запланированным запуском задачи.
Выбор методов и инструментов бэкапа Thunderbird
Для Thunderbird резервная копия может быть создана с использованием различных алгоритмов (локальный доступ к папкам, в которых Thunderbird хранит почту, инкрементальный бэкап , хранение нескольких версий бэкапа, шифрование и т.д.).
Эффективное восстановление
Handy Backup позволяет организовать для Thunderbird восстановление почты, клонирование или перенос почтовых ящиков или просто просмотр незашифрованных писем в хранилище с использованием ранее созданной резервной копии писем (Thunderbird backup).
Другие возможности Handy Backup
Помимо вышеописанный преимуществ, Handy Backup содержит самые разнообразные инструменты и плагины для повышения эффективности и удобства работы, в том числе бэкапа Mozilla Thunderbird. В числе возможностей, заслуживающих отдельного упоминания:
- Архивация почты Thunderbird
Сжимайте ваши сообщения Thunderbird в архивы ZIP, чтобы уменьшить время передачи данных по сети и объём, занимаемый ими на устройствах хранения. Эта возможность встроена в инструменты Handy Backup. - Безопасность
Вы можете зашифровать резервные копии с помощью встроенного алгоритма, выбрать защищённое хранилище данных или создать архив с паролем для ограничения доступа к вашим резервным копиям почтовых ящиков. - Надёжное хранение
Используйте для резервного копирования Thunderbird локальные и сетевые диски, устройства NAS, FTP/SFTP/FTPS серверы, облачные хранилища (например, бэкап на Яндекс.Диск), а также специальное хранилище HBDrive. - Прямой доступ к серверу почты по IMAP
Помимо резервного копирования Thunderbird, Handy Backup может использовать встроенный плагин "E-mail" для создания резервной копии почты , бэкапа и восстановления писем прямо с почтового сервера.
Как сделать резервную копию Thunderbird в Handy Backup
Для осуществления в Thunderbird резервного копирования почты, пожалуйста, выполните следующие действия.
- Посмотрите с помощью панели настроек Thunderbird пути к вашим локальным папкам с почтой, адресами, профилями и т.д. Скопируйте или запомните эти пути.
- Откройте Handy Backup. С помощью клавиш Ctrl+N или кнопки на главной панели создайте новую задачу. Выберите тип задачи – резервное копирование – на Шаге 1.
- На Шаге 2 откройте плагин Computer в списке локальных дисков. Вы увидите структуру дисков и каталогов данного компьютера. Выберите найденные вами папки Thunderbird.

- Отметьте найденные вами папки галочками. (Вы можете использовать также функцию "Файловые фильтры" для выбора нужных данных по имени). Нажмите ОК.
- Ваши данные включены в список для резервного копирования; продолжайте создавать задачу, как описано в Руководстве Пользователя.
Чтобы восстановить почту из архива (Mozilla Thunderbird backup), создайте задачу восстановления данных и выберите на Шаге 2 хранилище с резервной копией Mozilla Thunderbird. Далее найдите в каталоге бэкапа файл backup.hbi и выберите его; в нём содержатся данные для восстановления.

Совет: Вы можете изменить место восстановления данных, создав копию или клон вашей почты Mozilla Thunderbird из бэкапа. Для этого нажмите "Изменить место" в диалоге восстановления, затем выберите новое местоположение для восстанавливаемых писем Thunderbird.
Выполняйте резервное копирование почты Thunderbird с Handy Backup – удобным, надёжным и простым решением для бэкапа любых данных!
Программа MozBackup (Mozilla Backup ) полностью бесплатна, без рекламных модулей, имеет небольшой размер, мультиязычный интерфейс (отдельный языковой файл перевода) в том числе и русский.
MozBackup (Mozilla Backup) создаёт резервные копии профилей следующих приложений:
Firefox, Thunderbird, Sunbird, Flock, Postbox (Express), SeaMonkey, Mozilla Suite, Spicebird, Songbird, Netscape, Wyzo .
Сохраняет почту, закладки, адресные книги, пароли и т.д.
Работает на ОС Windows 98/ME/NT/2000/XP/2003/Vista/7.
Разработчик MozBackup (Mozilla Backup) - Pavel Cvrcek
Где находится профиль Mozilla Firefox. см. на странице профиль Firefox
Какие файлы профиля можно скопировать вручную, можно прочитать в статье - "Файлы профиля для копирования ".
Официальный сайт: mozbackup.jasnapaka.com (англ. версия, на сайте есть отдельно загружаемые файлы языковых локализаций)
Русскоязычный проект MozBackup (Mozilla Backup ): Артём Ларионов
Сайт программы: http://mozutil.mozilla-russia.org
Лицензия: программа бесплатна для некоммерческого использования .
"Сохранение / Восстановление" профиля браузера программой MozBackup .
При запуске программы MozBackup откроется окно, где необходимо выбрать необходимые опции программы.
- Выбрать операцию "Сохранить / Восстановить ". Выбрать профиль приложения в списке. Нажать кнопку "Далее ".
- Выбрать профиль для сохранения. Установить путь сохранения при помощи кнопки "Обзор ". Нажать кнопку "Далее ".
- (Не ) Устанавливать пароль на архив. Нажать кнопку "Да (Нет )".
- Выбрать компоненты для архива. Нажать кнопку "Далее ".
- Откроется окно выполнения процесса. Нажать кнопку "Выход ".
- Профиль сохранен в файл с расширением: .pcv . Его можно открыть любым менеджером архивов, например программой
Есть ли команда терминала, которая создает резервную копию адресной книги thunderbird?
Я хотел бы создать для нее запись cron. Обратите внимание, что я хочу создать резервную копию адресной книги, а не весь мой профиль.
Адресная книга Mozilla .mab
Open Thunderbird >
Адресная книга Mozilla .mab
Резервное копирование адресных книг GUI
Рекомендуется регулярно делать резервные копии всех ваших данных приложения Thunderbird, включая почтовые файлы, адресные книги, и настройки учетной записи, чтобы вы могли восстановить свой полный профиль (ы), если это становится необходимым.
Кроме того, вы можете иногда создавать отдельные резервные копии всех ваших адресных книг, экспортируя их в виде файлов LDIF , Таким образом, если ваши адресные книги когда-либо будут повреждены, у вас все равно будет отдельная резервная копия, которую вы можете импортировать в любой профиль Thunderbird. Для этого экспортируйте каждую адресную книгу в виде файла LDIF, используя описанную выше процедуру, а затем запишите файлы LDIF на компакт-диск или сохраните их в другом месте для хранения.
Чтобы экспортировать адресную книгу:
Open Thunderbird > Tools - Address Book * In the Address Book window, select the address book that you want to export. * Go to the "Tools" menu and select "Export...". * Enter a name for the address book, select "LDIF" from the drop-down list, choose where on your computer you want to save the address book, and then click to save the file.
Резервное копирование адресных книг GUI
Ваша адресная книга, хранящаяся в вашем профиль, чтобы узнать, где он выполняется:
Адресная книга Mozilla .mab
Резервное копирование адресных книг GUI
Чтобы экспортировать адресную книгу:
] sudo locate * .mab -> найти что-то вроде abook.mab
Blockquote>
Адресная книга Mozilla .mab
Резервное копирование адресных книг GUI
Рекомендуется регулярно делать резервные копии всех ваших данных приложения Thunderbird, включая почтовые файлы, адресные книги и настройки учетной записи, чтобы вы могли восстановить свой полный профиль (ы), если это становится необходимым.
Кроме того, вы можете иногда создавать отдельные резервные копии всех ваших адресных книг экспортируя их в виде файлов LDIF. Таким образом, если ваши адресные книги когда-либо будут повреждены, у вас все равно будет отдельная резервная копия, которую вы можете импортировать в любой профиль Thunderbird. Для этого экспортируйте каждую адресную книгу в виде файла LDIF, используя описанную выше процедуру, а затем запишите файлы LDIF на компакт-диск или сохраните их в другом месте для хранения.
Чтобы экспортировать адресную книгу:
Открыть Thunderbird & gt; Инструменты - Адресная книга * В окне Адресной книги выберите адресную книгу, которую вы хотите экспортировать. * Перейдите в меню «Инструменты» и выберите «Экспорт...». * Введите имя адресной книги, выберите «LDIF» в раскрывающемся списке, выберите, где на вашем компьютере вы хотите сохранить адресную книгу, а затем нажмите, чтобы сохранить файл.
Резервное копирование адресных книг Command-Line
Ваша адресная книга в вашем профиле, чтобы узнать, где она выполняется:
] sudo locate * .mab -> найти что-то вроде abook.mab
Blockquote>
Адресная книга Mozilla .mab
Резервное копирование адресных книг GUI
Рекомендуется регулярно делать резервные копии всех ваших данных приложения Thunderbird, включая почтовые файлы, адресные книги и настройки учетной записи, чтобы вы могли восстановить свой полный профиль (ы), если это становится необходимым.
Кроме того, вы можете иногда создавать отдельные резервные копии всех ваших адресных книг экспортируя их в виде файлов LDIF. Таким образом, если ваши адресные книги когда-либо будут повреждены, у вас все равно будет отдельная резервная копия, которую вы можете импортировать в любой профиль Thunderbird. Для этого экспортируйте каждую адресную книгу в виде файла LDIF, используя описанную выше процедуру, а затем запишите файлы LDIF на компакт-диск или сохраните их в другом месте для хранения.
Чтобы экспортировать адресную книгу:
Открыть Thunderbird & gt; Инструменты - Адресная книга * В окне Адресной книги выберите адресную книгу, которую вы хотите экспортировать. * Перейдите в меню «Инструменты» и выберите «Экспорт...». * Введите имя адресной книги, выберите «LDIF» в раскрывающемся списке, выберите, где на вашем компьютере вы хотите сохранить адресную книгу, а затем нажмите, чтобы сохранить файл.
Резервное копирование адресных книг Command-Line
Ваша адресная книга в вашем профиле, чтобы узнать, где она выполняется:
] sudo locate * .mab -> найти что-то вроде abook.mab
Blockquote>
Адресная книга Mozilla .mab
Резервное копирование адресных книг GUI
Рекомендуется регулярно делать резервные копии всех ваших данных приложения Thunderbird, включая почтовые файлы, адресные книги и настройки учетной записи, чтобы вы могли восстановить свой полный профиль (ы), если это становится необходимым.
Кроме того, вы можете иногда создавать отдельные резервные копии всех ваших адресных книг экспортируя их в виде файлов LDIF. Таким образом, если ваши адресные книги когда-либо будут повреждены, у вас все равно будет отдельная резервная копия, которую вы можете импортировать в любой профиль Thunderbird. Для этого экспортируйте каждую адресную книгу в виде файла LDIF, используя описанную выше процедуру, а затем запишите файлы LDIF на компакт-диск или сохраните их в другом месте для хранения.
Чтобы экспортировать адресную книгу:
Открыть Thunderbird & gt; Инструменты - Адресная книга * В окне Адресной книги выберите адресную книгу, которую вы хотите экспортировать. * Перейдите в меню «Инструменты» и выберите «Экспорт...». * Введите имя адресной книги, выберите «LDIF» в раскрывающемся списке, выберите, где на вашем компьютере вы хотите сохранить адресную книгу, а затем нажмите, чтобы сохранить файл.
Резервное копирование адресных книг Command-Line
Ваша адресная книга в вашем профиле, чтобы узнать, где она выполняется:
] sudo locate * .mab -> найти что-то вроде abook.mab
Blockquote>
Адресная книга Mozilla .mab
Резервное копирование адресных книг GUI
Рекомендуется регулярно делать резервные копии всех ваших данных приложения Thunderbird, включая почтовые файлы, адресные книги и настройки учетной записи, чтобы вы могли восстановить свой полный профиль (ы), если это становится необходимым.
Кроме того, вы можете иногда создавать отдельные резервные копии всех ваших адресных книг экспортируя их в виде файлов LDIF. Таким образом, если ваши адресные книги когда-либо будут повреждены, у вас все равно будет отдельная резервная копия, которую вы можете импортировать в любой профиль Thunderbird. Для этого экспортируйте каждую адресную книгу в виде файла LDIF, используя описанную выше процедуру, а затем запишите файлы LDIF на компакт-диск или сохраните их в другом месте для хранения.
Чтобы экспортировать адресную книгу:
Открыть Thunderbird & gt; Инструменты - Адресная книга * В окне Адресной книги выберите адресную книгу, которую вы хотите экспортировать. * Перейдите в меню «Инструменты» и выберите «Экспорт...». * Введите имя адресной книги, выберите «LDIF» в раскрывающемся списке, выберите, где на вашем компьютере вы хотите сохранить адресную книгу, а затем нажмите, чтобы сохранить файл.
Резервное копирование адресных книг Command-Line
Ваша адресная книга в вашем профиле, чтобы узнать, где она выполняется:
] sudo locate * .mab -> найти что-то вроде abook.mab
Blockquote>
Адресная книга Mozilla .mab
Резервное копирование адресных книг GUI
Рекомендуется регулярно делать резервные копии всех ваших данных приложения Thunderbird, включая почтовые файлы, адресные книги и настройки учетной записи, чтобы вы могли восстановить свой полный профиль (ы), если это становится необходимым.
Кроме того, вы можете иногда создавать отдельные резервные копии всех ваших адресных книг экспортируя их в виде файлов LDIF. Таким образом, если ваши адресные книги когда-либо будут повреждены, у вас все равно будет отдельная резервная копия, которую вы можете импортировать в любой профиль Thunderbird. Для этого экспортируйте каждую адресную книгу в виде файла LDIF, используя описанную выше процедуру, а затем запишите файлы LDIF на компакт-диск или сохраните их в другом месте для хранения.
Чтобы экспортировать адресную книгу:
Открыть Thunderbird & gt; Инструменты - Адресная книга * В окне Адресной книги выберите адресную книгу, которую вы хотите экспортировать. * Перейдите в меню «Инструменты» и выберите «Экспорт...». * Введите имя адресной книги, выберите «LDIF» в раскрывающемся списке, выберите, где на вашем компьютере вы хотите сохранить адресную книгу, а затем нажмите, чтобы сохранить файл.
Резервное копирование адресных книг Command-Line
Ваша адресная книга в вашем профиле, чтобы узнать, где она выполняется:
] sudo locate * .mab -> найти что-то вроде abook.mab
Blockquote>
Адресная книга Mozilla .mab
Резервное копирование адресных книг GUI
Рекомендуется регулярно делать резервные копии всех ваших данных приложения Thunderbird, включая почтовые файлы, адресные книги и настройки учетной записи, чтобы вы могли восстановить свой полный профиль (ы), если это становится необходимым.
Кроме того, вы можете иногда создавать отдельные резервные копии всех ваших адресных книг экспортируя их в виде файлов LDIF. Таким образом, если ваши адресные книги когда-либо будут повреждены, у вас все равно будет отдельная резервная копия, которую вы можете импортировать в любой профиль Thunderbird. Для этого экспортируйте каждую адресную книгу в виде файла LDIF, используя описанную выше процедуру, а затем запишите файлы LDIF на компакт-диск или сохраните их в другом месте для хранения.
Чтобы экспортировать адресную книгу:
Открыть Thunderbird & gt; Инструменты - Адресная книга * В окне Адресной книги выберите адресную книгу, которую вы хотите экспортировать. * Перейдите в меню «Инструменты» и выберите «Экспорт...». * Введите имя адресной книги, выберите «LDIF» в раскрывающемся списке, выберите, где на вашем компьютере вы хотите сохранить адресную книгу, а затем нажмите, чтобы сохранить файл.
Резервное копирование адресных книг Command-Line
Ваша адресная книга в вашем профиле, чтобы узнать, где она выполняется:
] sudo locate * .mab -> найти что-то вроде abook.mab
Blockquote>
на что-то вроде этого
Yo может использовать скрипт bash. Проверьте эту ссылку. Существует сценарий, обеспечивающий резервное копирование вашего каталога thunderbird. Эта папка также должна содержать вашу адресную книгу. Автор также предоставляет инструкции по настройке этого сценария как cron.
Примечание: сценарий создает резервную копию вашей полной папки. Вы должны настроить эту строку
Tar zcf thunderb-mail-${x}.tgz ~roger/.thunderbird
на что-то вроде этого
Tar zcf thunderb-mail-${x}.tgz ~/.thunderbird/youradressbookfilename.mab
И она просто будет делать резервную копию файла вашей адресной книги.
Yo может использовать скрипт bash. Проверьте эту ссылку. Существует сценарий, обеспечивающий резервное копирование вашего каталога thunderbird. Эта папка также должна содержать вашу адресную книгу. Автор также предоставляет инструкции по настройке этого сценария как cron.
Примечание: сценарий создает резервную копию вашей полной папки. Вы должны настроить эту строку
Tar zcf thunderb-mail-${x}.tgz ~roger/.thunderbird
на что-то вроде этого
Tar zcf thunderb-mail-${x}.tgz ~/.thunderbird/youradressbookfilename.mab
И она просто будет делать резервную копию файла вашей адресной книги.
Yo может использовать скрипт bash. Проверьте эту ссылку. Существует сценарий, обеспечивающий резервное копирование вашего каталога thunderbird. Эта папка также должна содержать вашу адресную книгу. Автор также предоставляет инструкции по настройке этого сценария как cron.
Примечание: сценарий создает резервную копию вашей полной папки. Вы должны настроить эту строку
Tar zcf thunderb-mail-${x}.tgz ~roger/.thunderbird
на что-то вроде этого
Tar zcf thunderb-mail-${x}.tgz ~/.thunderbird/youradressbookfilename.mab
И она просто будет делать резервную копию файла вашей адресной книги.
Heathy пишет:
Подскажите пожалуйста, можно ли (и каким образом) в Thunderbird скопировать все сохраненные письма и настройки, чтобы перенести на другой компьютер?
Softbloger отвечает:)
Есть для этого специальная бесплатная программа от чешского программиста Pavel Cvrcek (даже не представляю как прочитать фамилию) - , которая позволяет создавать резервные копии для профилей программ семейства Mozilla (MozSuite/SeaMonkey, Mozilla Firefox, Mozilla Thunderbird ) и Netscape . MozBackup делает копии почты, закладок, адресных книг, паролей и т.д.
MozBackup поддерживает работу со следующими версиями программ:
Firefox 1.0 - 3.0 Alpha 6
- Thunderbird 1.0 - 2.0
- SeaMonkey 1.0a - 1.1
- Mozilla Suite 1.7 - 1.7.x
- Netscape 7.x.Работает программа только под Windows (98/ME/NT/2000/XP/2003/Vista).
Краткая инструкция по созданию бекапа настроек и данных Mozilla Thunderbird (работа с другими поддерживаемыми программами аналогична):
1. Скачайте, установите и запустите MozBackup:
3. Следуя подсказкам выбираем профиль и место на жестком диске компьютера куда будет сохранен файл бекапа. Жмем “Дальше”:
4. Здесь MozBackup спрашивает нас, не хотим ли мы защитить файл с данными паролем:
Определяемся и переходим в следующее окно:
Здесь нужно выбрать компоненты которые нужно сохранить. Лучше оставить все как есть. Идем “Дальше”.
5. Вот и все. Промелькнут строчки отчета и файл сохранится в указанной выше директории:
Если вы хотите создать бекап для другой программы, поставьте галочку возле надписи “Повторить операцию” и нажмите “Дальше”.
Восстановление данных программ происходит аналогичным образом.
Скачать последнюю версию русской версии MozBackup можно а белорусской .
P.S (23.11.2007)
Подумал я вот сегодня - если есть русский и белорусский переводы MozBackup, то наверно должен быть и украинский. Подумал, подумал а потом взял да и перевел выложенный
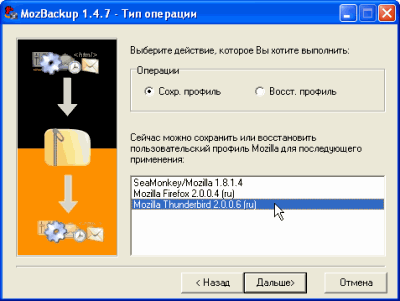



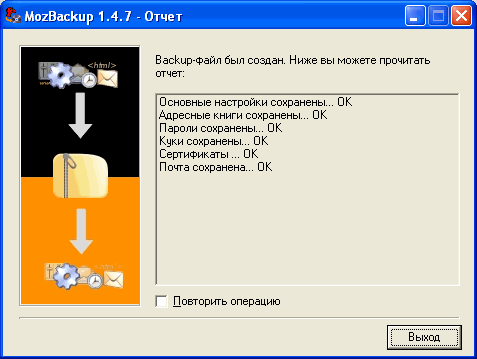










Селфи палки — что это и какие они бывают Лучшие приложения для селфи
Получение Root LG L70 (D325)
Как найти ролик на ютубе, если не знаешь названия
Почему упал ФПС в World of Tanks
Читы на слитки в скайриме - как получить слитки в игре